Today, I'm thrilled to show you something you've all been waiting for: Project Workflow Templates! This exciting feature is now available to you. Let's dive in and see how it works.
What are project workflow templates:
With Motion projects you will be able to codify your processes and standard operating procedures into a easy to use template. That way, projects can automatically run themselves and move themselves along minimizing miscommunications and making running your business much more effective. And because we understand that processes change and evolve, our templates are editable live, meaning any changes you make will be automatically picked up by all ongoing projects.
Why Use Templates?
Templates are perfect for projects that follow a repeatable process. They streamline your workflow by automatically creating and assigning tasks, scheduling them on calendars, and moving the project forward as tasks are completed.
The goal of using Motion is making sure all your team projects get delivered on- time without you having to manually spend 10 hours a week on planning whoʼs doing what, tracking progress, following-up with people, and following complicated SOPs (Standard Operating Procedures). Motion can automate away most of that work.
Motionʼs unique value: Automate repetitive workflows and complicated Standard Operating Procedures with automated Project Workflow Templates.
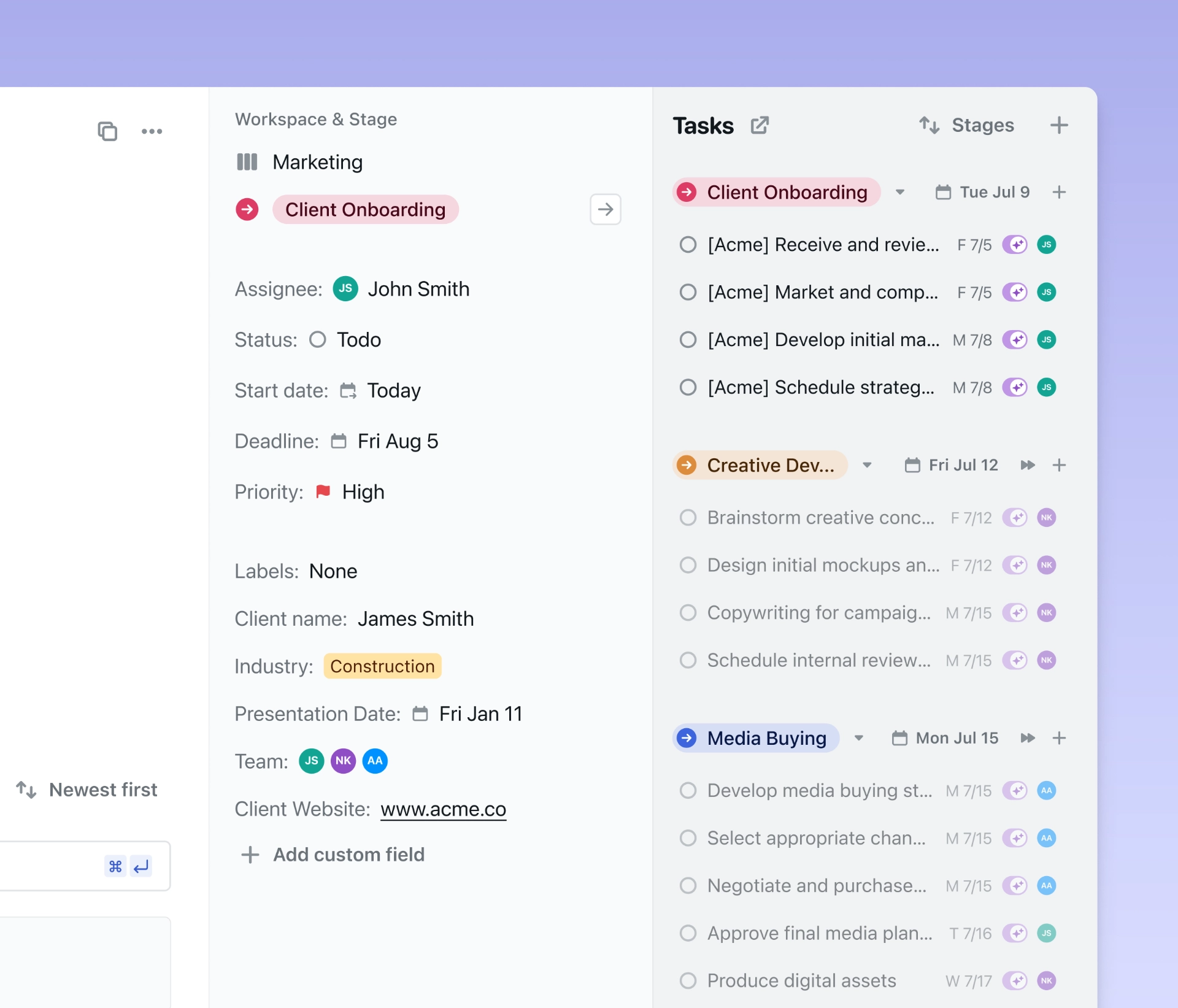
Getting Started
How to setup a good project template:
- Think of all the project work you do and identify which kinds of projects your company or team runs.
- Similar project types should be together in the same workspace
- Think of what are the stages you have to go through to complete the project. Say your team mostly works on new features. Then the stages would be something like: Design, Development, Testing and Release
- For each of those stages, think about what are the tasks that always need to happen for the stage to be completed successfully. In the design stage above, for example, the tasks may be: Write a requirements document, Research competitors, Draft Design, Schedule Design Review, Iterate on feedback, Get sign off from design director.
- Once you've mapped out your project types and the unique approach your team follows to complete projects, it is time to make your first project template
The most important step here is to get started. Your templates will change and evolve as you get more and more familiar with using and trusting Motion. Thatʼs why these projects are designed with that in mind. At any point a template can be updated, and all future projects will be created using the new template. Furthermore, all existing projects will also be updated to use the new template in real-time, this way you can rest assured that your projects will always be following your latest and greatest standard operating procedures.
Creating Your Project Template
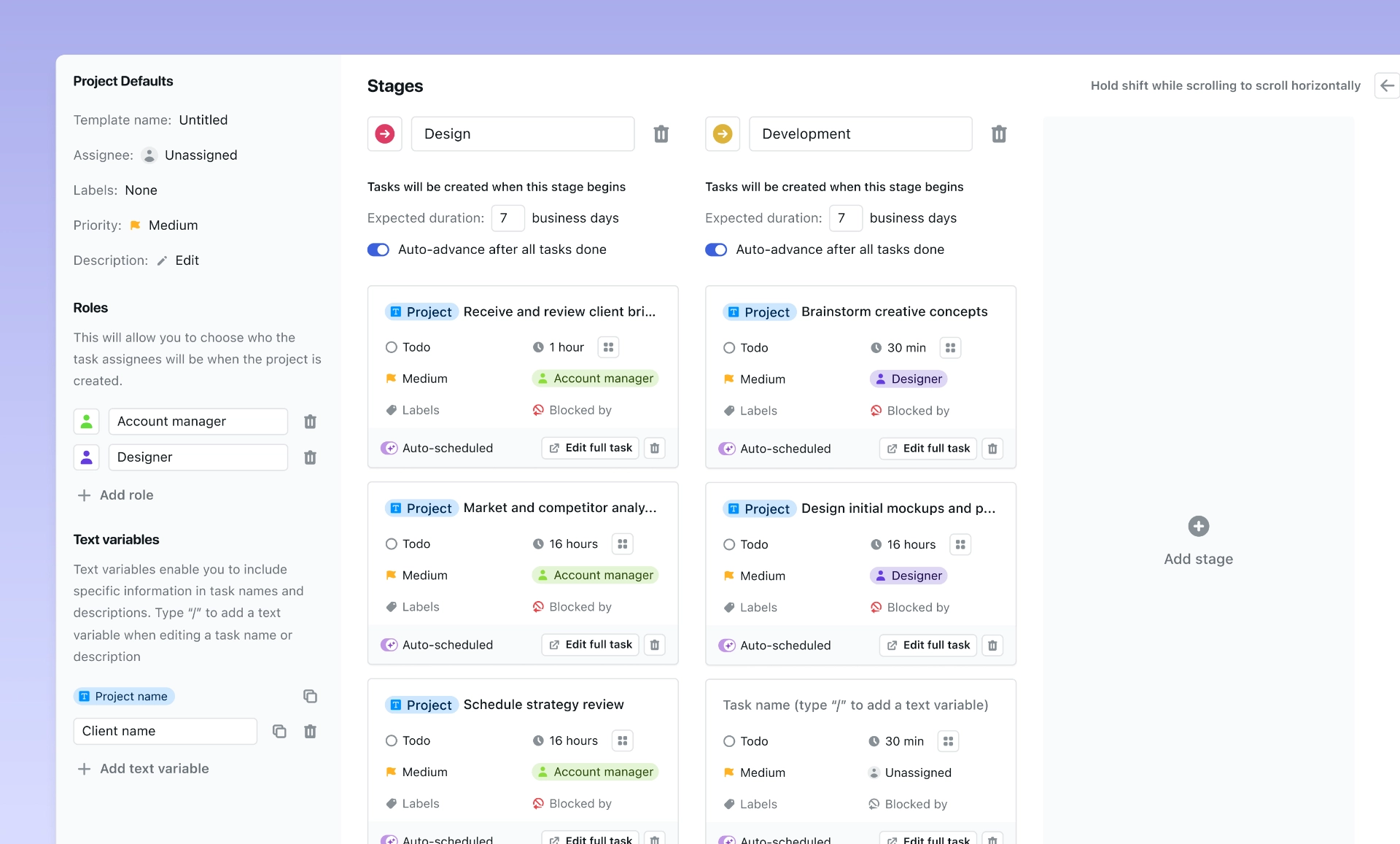
First, head over to Settings and select a workspace.
Then, look for Project Templates and click to create a new template. From here youʼll see a few pre-created templates. Or you can choose to create one from scratch.
Set your template Name, default assignee, priority and description
Set your stages:
Think of the stages your projects need to go through before they are considered completed. They usually fall into three broad categories: Note: these categories are usually broken down into multiple stages)
Intake: The intake stage(s) are usually defined by onboarding a new client, doing research, etc. They encapsulate all the activities needed to get a project ready for execution. You can have an single intake stage, or the intake process can be broken down into multiple stages, for example: Onboard Client, Research, Create Milestones
Execution: This is the stage(s) where the majority of the work happens. This could be where designs are made, where engineers write code, etc. Just like the Intake process this execution process can be broken into multiple stages, for example: Design, Development, Quality Assurance
Delivery: For delivery, this is the stage(s) where a project gets handed off to a customer or it gets shipped to customers. This is where you close the loop with your project and you can consider it completed. Like the two processes above, this one can be broken down into multiple stages, for example: Release Readiness, Billing, Cleanup
Setting stage durations:
When creating a template, you can tell Motion what the estimated completion time (in days) of each stage. Motion will use this info to set placeholder dates when creating a project using this template. Stage dates are very important as they define the default deadline of all tasks in that stage
The auto-advance toggle
You can enable the auto-advance feature to move the project to the next stage once all tasks in the current stage are completed. This will ensure that projects are automatically managed by Motion! Once all tasks in a stage are completed, Motion will automatically move the project to the next stage, create all those tasks, assigned them and auto-schedule them
Creating tasks:
Tasks in the template can be created like a regular task. You set the title, status, description, etc.
The most important field to set is Duration, as this is the duration with which tasks on the calendar will be created
Blockers:
Motion allows you to set blockers as part of the template creation flow. This will ensure that tasks are scheduled one after the other. This works well with autoscheduling AND even when tasks are assigned to multiple people. For example say Mary is working on task A and Joe is working on task B, and that task A blocks task B. Motion will ensure that task A on Maryʼs calendar is scheduled before task B in Joeʼs calendar.
Roles:
In the template creation flow, you can create roles and use those roles in the assignee field for tasks. This will allow you to decide who the person filling that role will be at project creation time. For example, say I work at a company with 2 designers Gareth and Jody. I can create a role called “Designerˮ and select “Designerˮ in the Assignee field when creating the template. Then when the project is created, I can decide is Gareth or Jody will be the assignee for the designer tasks for this project.
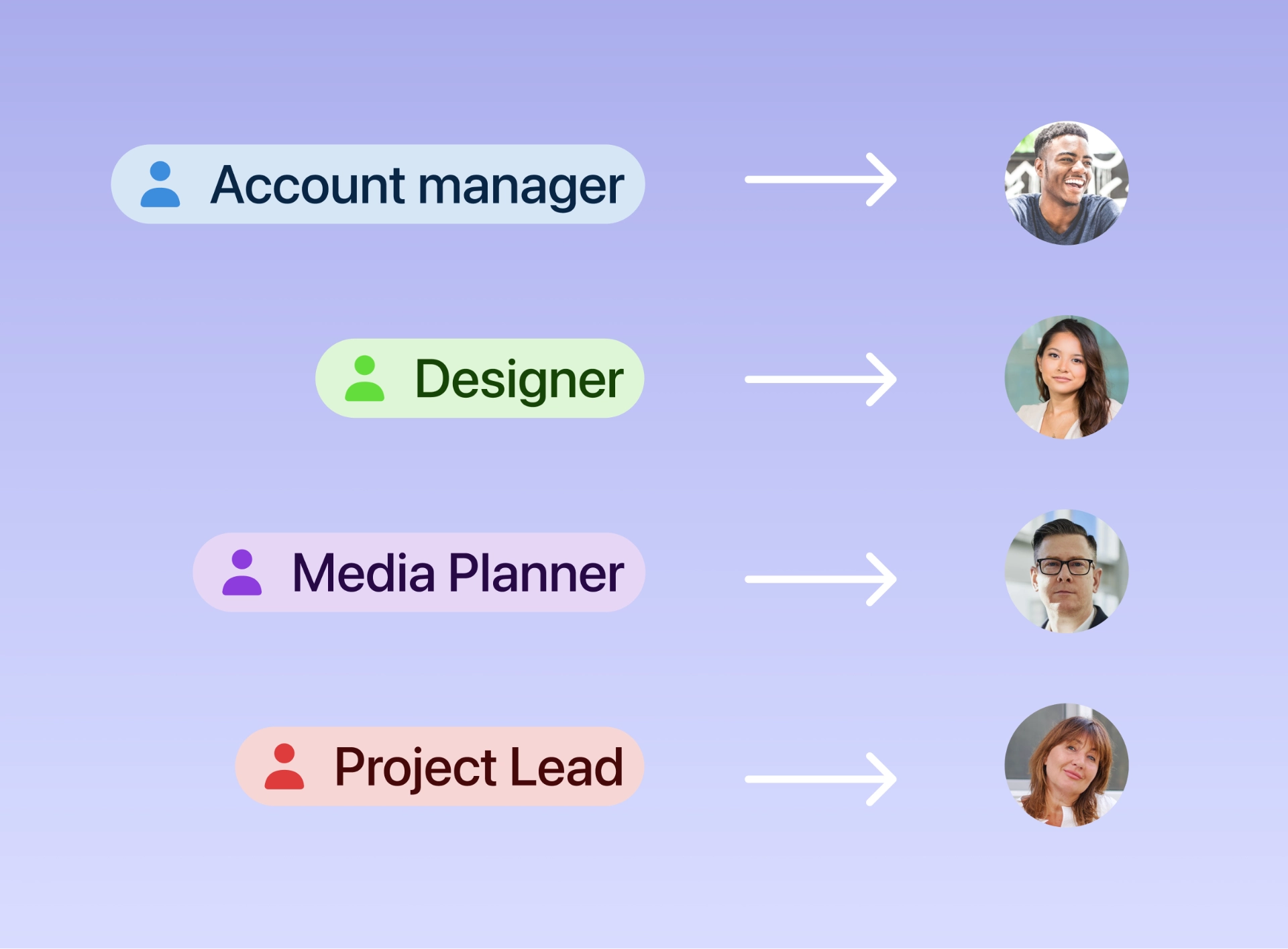
Variables:
Variables behave like tokens. Imagine you have a variable called “customerˮ and you would like all tasks in a project to be named “[Customer] - task nameˮ so they can be easy to see on the calendar. You can do that from the template creation flow. To do this you simply click on “Add text variableˮ on the bottom left and create a variable. Motion makes it very easy to apply a variable, you can click the copy variable button and:
- Paste the variable into any task title
- Paste the variable into any task description
- Paste the variable into any custom field (coming soon)
- Append the variable to all tasks (or all task in a specific stage)
- Prepend the variable to all tasks (or all tasks in a specific stage)
Creating a Templated Project
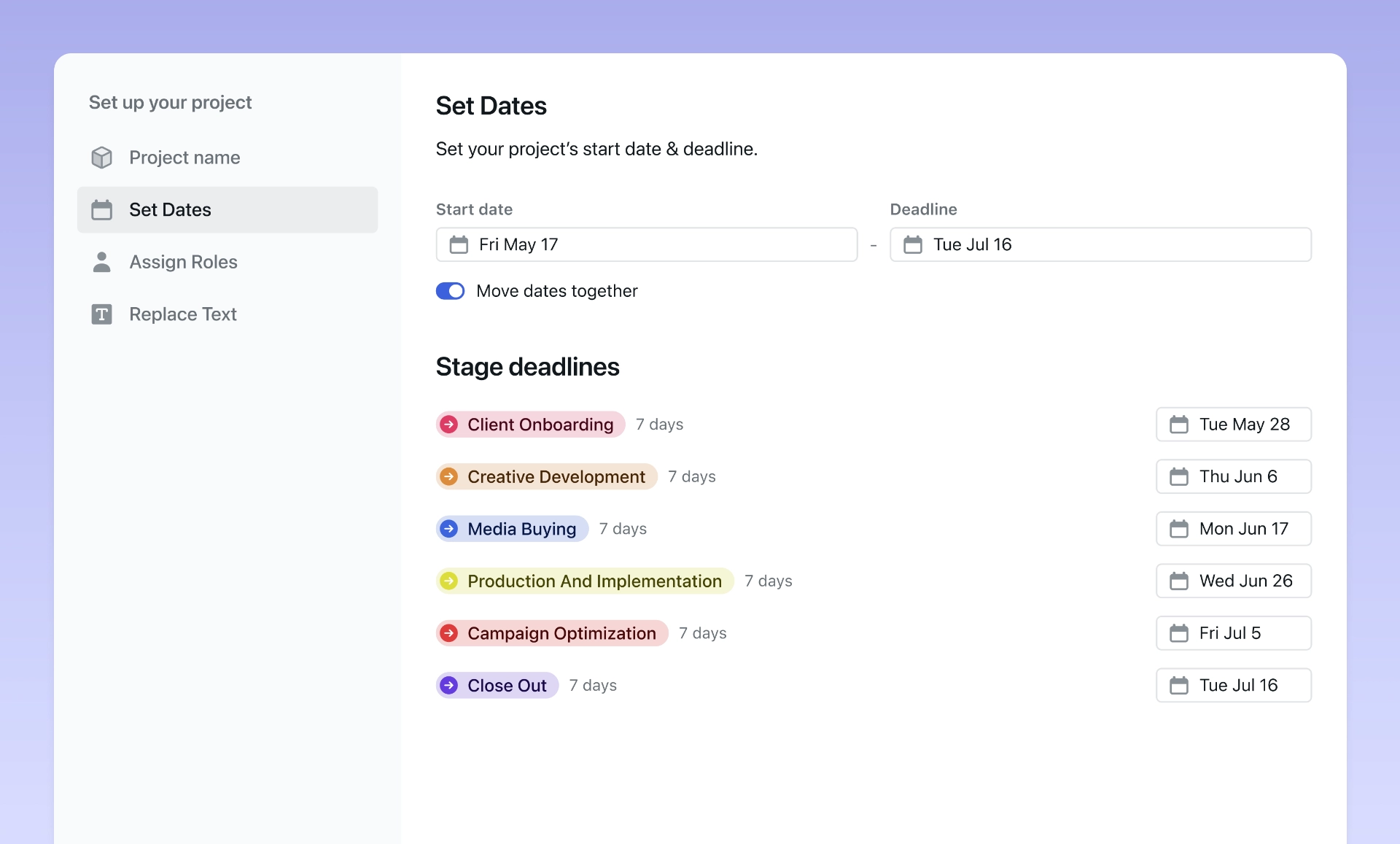
Now that you have a template, you can create a project using the template by simply:
- Clicking Add Project.
- Select the template, and follow the project creation flow, you will be able to:
- Name the project and set the assignee
- Set the specific dates for this project and its stages
- Set the roles and variables for this project
- Once the project is created, all tasks in the first stage will automatically be created, assigned and autoscheduled
- [Coming soon] All tasks in future stages will exist in a “futureˮ status, where they can be used for planning, but are not yet fully scheduled. This will allow you to preview and plan ahead even for future stages. This will also allow Motion to predict which projects are and will be on track and which projects may need manger attention)
- Once a project is created, tasks can be added or removed from any stage. Remember, by default tasks have deadline set to match their stageʼs deadline.
Managing your projects
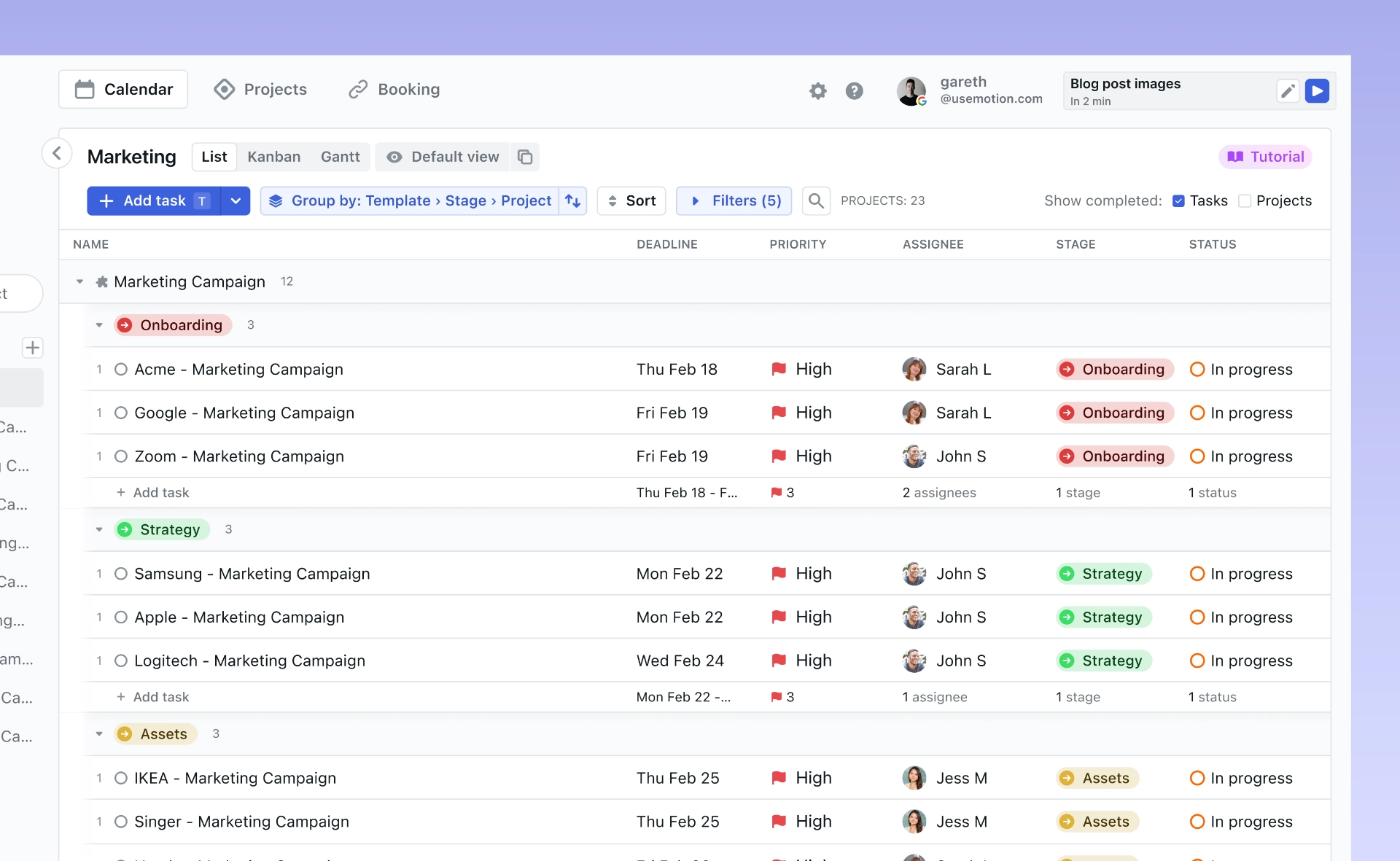
Projects can be managed from the Gantt view All Projects). This supports stages and will allow you to easily see the overall progress of your projects and their stages
From the All Tasks view (or workspace views) there is a new “Templateˮ filter allowing you to filter projects to a specific template
Clicking on a project in the sidebar will allow you to easily and quickly see all tasks grouped by stage
Wrapping Up
That's a wrap on Project Workflow Templates! This powerful feature is designed to make your life easier by automating project management tasks and keeping everything organized. If you don't see it yet, it should be available in the next few days. Enjoy and let us know your feedback!
Thanks for following along! I hope you find Project Workflow Templates as exciting and useful as we do. Until next time, happy project managing!





